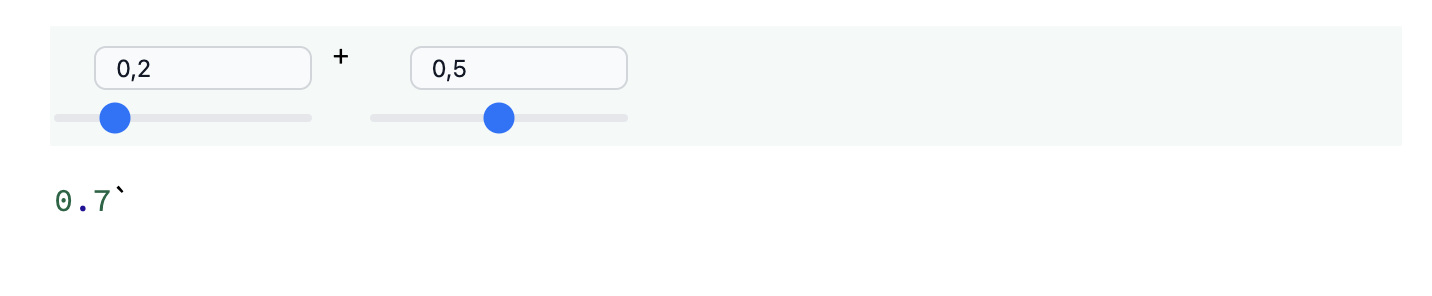Decorating symbols
Giving a rich visual representation to a symbol while programming elevates the whole user experience to another level. There is couple of ways on how to do it in WLJS Notebook.
Read about syntax sugar also in Symbolic programming
Temporal
One can replace a symbol with an icon by applying Interpretation. After first evaluation the representation is lost and the true expression will be revealed
Interpretation[Graphics[Circle[], ImageSize->{20,20}, ImagePadding->None], 1]
The result is a circle symbol, which can be copied multiple times in any cell

Decoration itself does not modify the original expression. You can check it by pasting the result into any text-editor
(*VB[*)(1)(*,*)(*"1:eJxTTM..."*)(*]VB*) - 1
Examples in action
A navigation gizmo snippet is made using this technique combined with dynamically generated symbols wrapped in Offload
Details
-a5b564409586bc3434e3c63a91b22453.gif)
Using Javascript
One can use a full power of Web to decorate your symbols. For example, create a Javascript cell with a following content
.js
core.SmileyDecorator = async (args, env) => {
const canvas = document.createElement('canvas');
canvas.width = 50;
canvas.height = 50;
const ctx = canvas.getContext('2d');
// Draw a cool smiley face adjusted to fit the smaller canvas
ctx.beginPath();
ctx.arc(25, 25, 20, 0, Math.PI * 2, true); // Outer circle
ctx.moveTo(35, 25);
ctx.arc(25, 25, 8, 0, Math.PI, false); // Mouth (clockwise)
ctx.moveTo(22, 20);
ctx.arc(20, 20, 2, 0, Math.PI * 2, true); // Left eye
ctx.moveTo(32, 20);
ctx.arc(30, 20, 2, 0, Math.PI * 2, true); // Right eye
ctx.stroke();
env.element.appendChild(canvas);
}
The given function will append a canvas with an image to provided element in the context of its execution. To force Wolfram Kernel to execute this symbol on the frontend one can use ViewBox
SmileyDecorator /: MakeBoxes[s_SmileyDecorator, StandardForm] := With[{},
ViewBox[s, s]
]
SmileyDecorator[]
Great! Now we can apply similar trick we used earlier
Interpretation[SmileyDecorator[], 1]
Magic joystick
We can cover from a user all event bindings and etc providing a symbol, which can be used in dynamics
createDynamic2DSymbol[] := Module[{symbol = {0,0}}, With[{
eventObject = InputJoystick[],
helper = InputJoystick`IntegrationHelper[][Function[xy, symbol = xy]]
},
EventHandler[eventObject, helper];
Interpretation[eventObject, Offload[symbol]]
]]
Then you can create an instance by evaluating this in a new cell
createDynamic2DSymbol[]
An output is a joystick

Then we need to cut it and paste into the cell below
Plot[Sin[x], {x, -5Pi, 5Pi}, Epilog->{
Disk[ (* paste it here *), 0.5]
}]
Once evaluated you will get a controllable Disk by a joystick inside an input cell

a but more optimized version
Details
here we will not spawn additional wrapper widget, the result is the same, but less overhead to an editor
createDynamic2DSymbol[] := Module[{symbol = {0,0}}, With[{
eventObject = InputJoystick[],
helper = InputJoystick`IntegrationHelper[][Function[xy, symbol = xy]]
},
EventHandler[eventObject, helper];
With[{display = eventObject[[1]]["View"] // CreateFrontEndObject},
Interpretation[display, Offload[symbol]]
]
]]
Why? See reference on Interpretation
Permanent
In this way RGBColor, most mathematical equations, Graphics and other visual sugar was implemented. For example
Now
Red

InterpretationBox
This is a low-level symbol used in Interpretation, however from temporal decoration we can make a permanent one by defining MakeBoxes for StandardForm
Advantages ✅
- high-level, accepts anything as a display expression
- compatible with Mathematica
Drawbacks ❌
- spawns another instance of an editor, can lead to an overhead
Neutral 💭
- immutable
- preserves original expression in the cell
Morse code
Let us make a syntax sugar for a Morse code! Our special symbol for representing a code will be
morse[code_String]
We need conversion rules
morseTable = {"a" -> ".- ", "b" -> "-... ", "c" -> "-.-. ",
"d" -> "-.. ", "e" -> ". ", "f" -> "..-. ", "g" -> "--. ",
"h" -> ".... ", "i" -> ".. ", "j" -> ".--- ", "k" -> "-.- ",
"l" -> ".-.. ", "m" -> "-- ", "n" -> "-. ", "o" -> "--- ",
"p" -> ".--. ", "q" -> "--.- ", "r" -> ".-. ", "s" -> "... ",
"t" -> "- ", "u" -> "..- ", "v" -> "...- ", "w" -> ".-- ",
"x" -> "-..- ", "y" -> "-.-- ", "z" -> "--.. ", " " -> "/ "};
ToMorseCode[text_String] := StringReplace[
ToLowerCase[text], morseTable]
morse /: TextString[morse[s_String]] := s
Now let us make boxes for it
morse /: MakeBoxes[m: morse[s_], f:StandardForm] := With[{
code = ToMorseCode[s]
},
InterpretationBox[MakeBoxes[Style[code, 18, Italic], f], m]
]
Let's see the result
morse["SOS"]

We can perform back transformation, since underneath we still have an original expression

As the last thing - we can make it audible
silence = Table[0, {t,0,40Pi,0.1}];
dot = Table[Sin[5 t], {t,0,40Pi,0.1}];
dash = Join[dot, dot];
morse /: Play[morse[t_String]] := With[{
code = ToMorseCode[t]
},
Join @@ (Switch[#,
".",
Join[dot, silence],
"-",
Join[dash, silence],
_,
Join[silence, silence]
] &/@ StringSplit[code, ""]) // ListPlay
]
morse["SOS"] // Play

MD5 representation
Another example, that shows how to produce graphical output.
Here we will visually encrypt any Wolfram Language expression using our custom wrapper symbol for it
secret[any_]
Now let's define a representation for it
secret /: MakeBoxes[s: secret[expr_], StandardForm] := With[{hash = Hash[expr, "MD5", "ByteArray"] // Normal},
With[{im = Image[Partition[Partition[hash, 3],2], ImageSize->50]},
InterpretationBox[MakeBoxes[im, StandardForm], s]
]
]
And we also need a function to reveal the secret
reveal[secret[expr_]] := expr
Here is a demonstration
secret[Plot[x, {x,0,1}]]

then simply copy and paste this symbol to a new cell and apply revel function
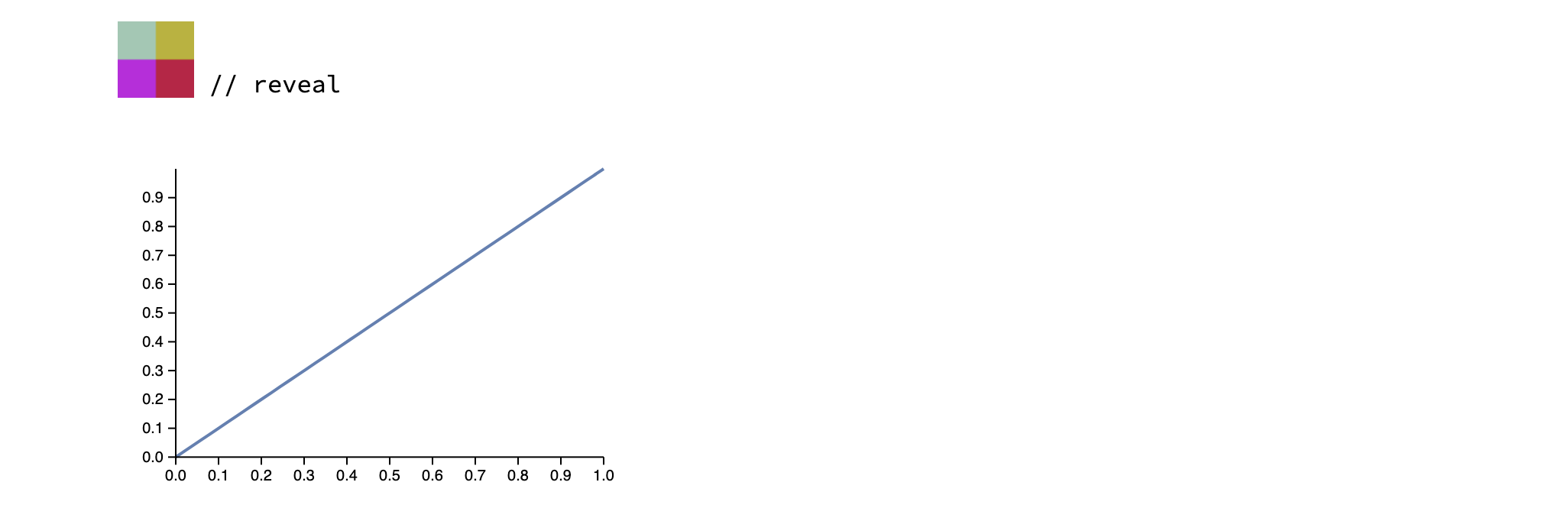
ArrangeSummaryBox
There is another built-in function for helping representing objects
Advantages ✅
- high-level, easy to use
- compatible with Mathematica
Drawbacks ❌
- display mostly text fields and a single icon
Neutral 💭
- practically immutable
- preserves original expression in the cell
If you want to hear more about OOP-like objects in Wolfram Language - check this guide Creating new type
For example, we have some symbol with information inside its arguments
specialSymbol[<|"Date"->Now, "Color"->Red, "State"->True|>]
Let us decorate it
specialSymbol /: MakeBoxes[obj : specialSymbol[asc_Association], StandardForm] :=
Module[{above, below},
above = {
{BoxForm`SummaryItem[{"Date: ", asc["Date"]}]},
{BoxForm`SummaryItem[{"Color: ", asc["Color"]}]},
{BoxForm`SummaryItem[{"State: ", asc["State"]}]}
};
BoxForm`ArrangeSummaryBox[
specialSymbol, (* head *)
obj, (* interpretation *)
None, (* icon, use None if not needed *)
(* above and below must be in a format suitable for Grid or Column *)
above, (* always shown content *)
Null (* expandable content. Currently not supported!*)
]
];
The result will look like this
specialSymbol[<|"Date"->Now, "Color"->Red, "State"->True|>]

This symbol is still valid for evaluation, what you see is only a syntax sugar
One can add an icon to it, which we can make dependent on "Color" field
specialSymbol /: MakeBoxes[obj : specialSymbol[asc_Association], StandardForm] :=
Module[{above, below, icon},
above = {
{BoxForm`SummaryItem[{"Date: ", asc["Date"]}]},
{BoxForm`SummaryItem[{"Color: ", asc["Color"]}]},
{BoxForm`SummaryItem[{"State: ", asc["State"]}]}
};
With[{icon = Graphics[{
Lighter[asc["Color"]], Disk[{0,0}, 1],
asc["Color"], Disk[{0,0}, 0.8]
},
ImageSize->{50,50},
ImagePadding->None,
Controls->False,
PlotRange->{{-1,1},{-1,1}}
]},
BoxForm`ArrangeSummaryBox[
specialSymbol, (* head *)
obj, (* interpretation *)
icon, (* icon, use None if not needed *)
(* above and below must be in a format suitable for Grid or Column *)
above, (* always shown content *)
Null (* expandable content. Currently not supported!*)
]
]
];

See how to make dynamic decorations in a guide Creating new type
ViewBox
a low-level building block used by Interpretation, InterpretationBox, ArrangeSummaryBox and others
Advantages ✅
- fully customizable
- can emit events
- usually the fastest approach
- save up memory - no frontend object is created by the default
Drawbacks ❌
- requires a symbol defined as WLJS Functions as display expression
- not compatible with Mathematica
Neutral 💭
- mutable (see Mutability)
- preserves original expression in the cell
It gives you full control over a decoration. One can event listen events from there and mutate inner and outer content of it remotely
Simple example
The easiest way of using it to replace an expression with graphics, image or something similar
boxObject[_Real]
Lets decorate it
boxObject /: MakeBoxes[boxObject[s_], StandardForm] := With[{
g = Graphics[{Blue, Disk[{0,0},1], Opacity[0.5], Red,Disk[{0,0},s]}, ImageSize->80, Controls->False, ImagePadding->None]
},
ViewBox[boxObject[s], g]
]
Normal expressions won't work as a display value in ViewBox, expect already defined one like Graphics, Graphics3D or Image. Other expressions have to be defined as WLJS Functions.
If you still want to pass normal wolfram expression and not to care about anything, please, consider to use InterpretationBox.
If your displaying expression is large, consider to apply CreateFrontEndObject on g before passing to ViewBox. It will store the data separately in a shared storage leaving only the reference in the cell.
The result will depend on a value inside an argument of our symbol
Table[boxObject[i], {i,3}]

There is still a valid expression inside in InputForm
We can make frontend beep, once widget has been destroyed
boxObject /: MakeBoxes[boxObject[s_], StandardForm] := With[{
g = Graphics[{Blue, Disk[{0,0},1], Opacity[0.5], Red,Disk[{0,0},s]}, ImageSize->80, Controls->False, ImagePadding->None],
uid = CreateUUID[]
},
EventHandler[uid, {"Destroy"->Beep}];
ViewBox[boxObject[s], g, "Event"->uid]
]
External decorators 1
One can also use Javascript to decorate a symbol. We will rewrite our MakeBoxes for it
boxObject /: MakeBoxes[boxObject[s_], StandardForm] := With[{},
ViewBox[boxObject[s], customDecorator[s]]
]
Here we did not use CreateFrontEndObject, since our decorator function is quite primitive and does not require much space.
Now it comes to a decorator function, which modifies provided DOM element in the current context (where it was called)
.js
core.customDecorator = async (args, env) => {
const state = await interpretate(args[0], env);
const element = env.element;
element.classList.add('flex', 'rounded-md', 'p-2');
element.style.border = "1px solid #999";
element.style.boxShadow = "inset 0 2px 4px 0 rgb(0 30% 0 / 0.05)";
element.style.transitionDuration = '0.8s';
element.style.transitionProperty = 'transform';
setTimeout(() => {
element.style.transform = "rotate(360deg)";
}, 100);
element.innerText = state;
}
Let's check it
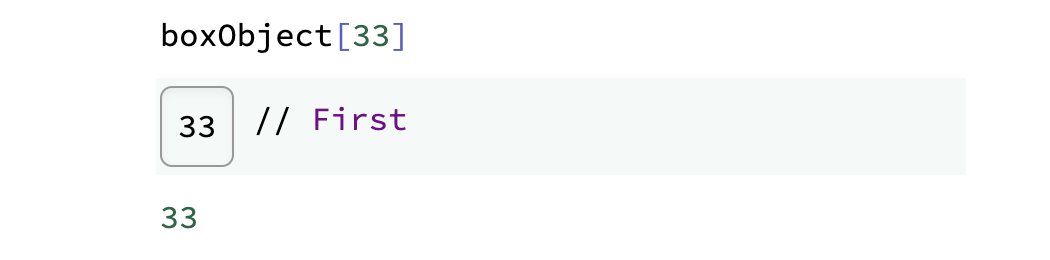
One cal also make it dynamic by defining a proper .update method for a customDecorator (see WLJS Functions).
External decorators 2
This is an adapted example from section Full interpretation
Let us try the simplest demonstration possible
gauge[level_Real]
This is going to be our gauge meter. We can decorate it as in the previous example using MakeBoxes
gauge /: MakeBoxes[g_gauge, StandardForm] := With[{},
ViewBox[g, g]
]
If you plan to use it with Slides or WLX, define WLXForm instead of StandardForm in MakeBoxes or both.
Now an actual implementation for our decorator
.js
core.gauge = async (args, env) => {
// Create a gauge meter element
const gauge = document.createElement('div');
gauge.style.width = '100px'; // half the original width
gauge.style.height = '50px'; // half the original height
gauge.style.border = '1px solid #000';
gauge.style.borderRadius = '50px 50px 0 0'; // adjusted for smaller size
gauge.style.position = 'relative';
gauge.style.background = 'linear-gradient(to right, red 0%, yellow 50%, green 100%)';
// Create a needle for the gauge
const needle = document.createElement('div');
needle.style.width = '2px';
needle.style.height = '40px'; // made the needle longer for better visibility
needle.style.background = '#000';
needle.style.position = 'absolute';
needle.style.bottom = '0';
needle.style.left = '50%';
needle.style.transformOrigin = 'bottom';
// Function to set the needle position based on input value
function setNeedlePosition(value) {
// Ensure value is between 0 and 1
value = Math.max(0, Math.min(1, value));
// Convert value to angle
const angle = value * 180 - 90; // -90 to 90 degrees
needle.style.transform = `rotate(${angle}deg)`;
}
// Set initial needle position
const pos = await interpretate(args[0], env);
setNeedlePosition(pos); // Middle position
gauge.appendChild(needle);
env.element.appendChild(gauge);
}
Now if you evaluate
gauge[0.3]

If you copy it to a normal text editor, you will see the original symbol
(*VB[*)(gauge[Offload[gvalue]])(*,*)(*"1:eJxTTMoPSmNkYGAoZgESHvk5KRAeP5BwK8rPK3HNSwnLLCopTcyBSLACifTE0vRUCJcdSPinpeXkJ6YUs4GkyhJzSlMBOCoUGw=="*)(*]VB*)
Dynamic updates
We can go further and implement methods for dynamic evaluation
.js
core.gauge = async (args, env) => {
// Create a gauge meter element
const gauge = document.createElement('div');
gauge.style.width = '100px'; // half the original width
gauge.style.height = '50px'; // half the original height
gauge.style.border = '1px solid #000';
gauge.style.borderRadius = '50px 50px 0 0'; // adjusted for smaller size
gauge.style.position = 'relative';
gauge.style.background = 'linear-gradient(to right, red 0%, yellow 50%, green 100%)';
// Create a needle for the gauge
const needle = document.createElement('div');
needle.style.width = '2px';
needle.style.height = '40px'; // made the needle longer for better visibility
needle.style.background = '#000';
needle.style.position = 'absolute';
needle.style.bottom = '0';
needle.style.left = '50%';
needle.style.transformOrigin = 'bottom';
// Function to set the needle position based on input value
function setNeedlePosition(value) {
// Ensure value is between 0 and 1
value = Math.max(0, Math.min(1, value));
// Convert value to angle
const angle = value * 180 - 90; // -90 to 90 degrees
needle.style.transform = `rotate(${angle}deg)`;
}
// Set initial needle position
const pos = await interpretate(args[0], env);
setNeedlePosition(pos); // Middle position
gauge.appendChild(needle);
env.element.appendChild(gauge);
env.local.update = setNeedlePosition;
}
core.gauge.update = async (args, env) => {
const val = await interpretate(args[0], env);
env.local.update(val);
}
core.gauge.destroy = () => {
console.log('Nothing to do');
}
core.gause.virtual = true
See more about frontend interpretation WLJS Functions
gauge /: MakeBoxes[g_gauge, StandardForm] := With[{},
ViewBox[g, g]
]
Then to check it we use a simple slider
gvalue = 0.1;
EventHandler[InputRange[0, 1, 0.1, 0.1], (gvalue = #) &]
gauge[gvalue // Offload]
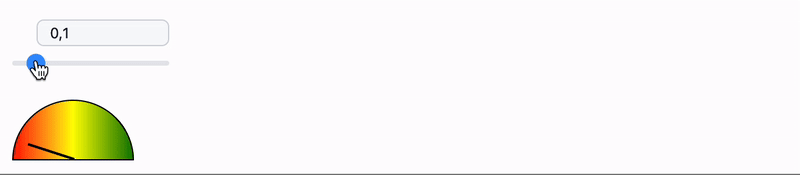
Deferred
The major difference is that we create a decoration only, when the symbol appeared in the editor. For this we will construct a dummy ViewBox just to emit this event
dummy /: MakeBoxes[dummy[handler_], StandardForm] := With[{
uid = CreateUUID[]
},
EventHandler[uid, {"Mounted" :> Function[ref,
With[{},
FrontSubmit[handler[ref], FrontInstanceReference[ref]];
]
]
}];
ViewBox[Null, Null, "Event"->uid]
]
where handler will be the function, which actually populates the instance of ViewBox with a content. Let us show the simples example, where it will generate random shapes
handler[ref_] := With[{
g = With[{d = 2 Pi/RandomInteger[{2,16}]},
Graphics[
Table[{EdgeForm[Opacity[.6]], Hue[(-11 + q + 10 r)/72, 1, 1],
Polygon[{(8 - r) {Cos[d (q - 1)],
Sin[d (q - 1)]}, (8 - r) {Cos[d (q + 1)],
Sin[d (q + 1)]}, (10 - r) {Cos[d q], Sin[d q]}}]}, {r, 6}, {q,
12}], ImageSize->{50,50}, ImagePadding->None]]
},
g
]
If you try to evaluate this
dummy[handler]

Even if a widget (or symbol) got copied, It would still be a unique instance. Once a symbol has appeared in the editor a function handler is called.
Use deferred generation of decorations, if you need to differentiate between copies of the same symbol.
State preservation
Where to store the state? The trick can be done using ViewBox`InnerExpression and keeping the data inside the cell.
Let us have an example with sliders
handler[state_String, ref_, window_] := Module[{
object = InputRange[0,1, 0.1, ToExpression[state]]
},
EventHandler[object, Function[value,
FrontSubmit[ViewBox`InnerExpression[ToString[value]], ref];
]];
object[[1, "View"]] // CreateFrontEndObject
]
slider /: MakeBoxes[slider[initial_:0.5], StandardForm] := With[{
uid = CreateUUID[]
},
EventHandler[uid, {"Mounted" :> Function[ref,
With[{},
Then[FrontFetchAsync[ViewBox`InnerExpression[], FrontInstanceReference[ref]], Function[payload,
FrontSubmit[handler[{payload}//Flatten//First, FrontInstanceReference[ref]], FrontInstanceReference[ref]];
]]
]
]
}];
ViewBox[initial, Null, "Event"->uid]
]
Try to evaluate this
slider[0.7]
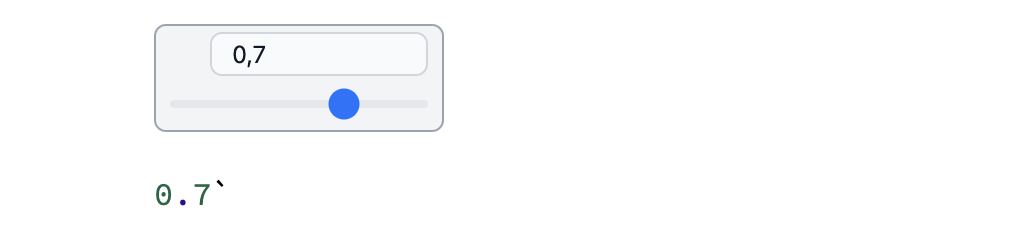
When you drag a slider, it updates the original value hidden under the decoration in the cell. If you copy and paste it, for each copy it will create the unique slider